

To sum up, from the above content you will get to know about how to add or remove Favorites in File Explorer Home in Windows 11. After that, restart the process in explorer, sign out and sign in, or restart the computer to apply.To add Quick access to the navigation pane.to remove Quick access from the Navigation pane.Follow step9 (remove) or step 10 (add) for what you want.Double click on the Attributes DWORD to modify it, which is present in the right pane of the ShellFolder key.To “Allow” the Administrators group “Full control”.Set the permission of the ShellFolder key in the left pane.The owner of the ShellFolder key should be changed in the left pane.Navigate to the key location to the key location below in the left pane of Registry Editor.Firstly, Open Registry Editor(regedit.exe).But using this option will also disable the ability to drag and drop to the navigation pane. How to completely add or remove Quick accessĪdding or removing quick access from the navigation pane of the file explorer will completely remove Quick access from all locations. reg file if you like.Īlso Read: How To Restore Classic Start Menu In Windows 11 If File Explorer is open, close and reopens it.Further click on Run, Yes, and OK to approve the merge.Subsequently, double click on the downloaded.Thirdly, Remove Quick access from the Navigation pane except in common dialog boxes.Add Quick access to the navigation pane.Follow step 2 (add) or step 3 (remove) mentioned below for what you would like to do.There are few steps to follow to add or remove Quick access in the navigation pane in file explorer: However, you can manually change the places bar item in common dialog boxes to remove Quick Access from them though. The older Open and Save as type common item dialog boxes will not remove from Quick access.After that, Click on Remove from Favorites.Select one or more files under Favorites you want to remove.Firstly Open Home in File Explorer (Win+E).Image source: Windows 11 Forum To Remove from Favorites in File Explorer Home Firstly, select one or more files you want to add.Only shortcuts are removed that appear in Favorites.Īlso Read: 8 Ways To Fix Windows 11 Troubleshooter Not Working How to Add Favorites in File Explorer Home Removing a folder from Favorites doesn’t delete the folder or content. Its content and the actual file remain at the original location in the folder list. When a folder is added to Favorites, it’s a shortcut to the folder. The command is highlighted when the selected folder appears in Favorites of the file explorer.
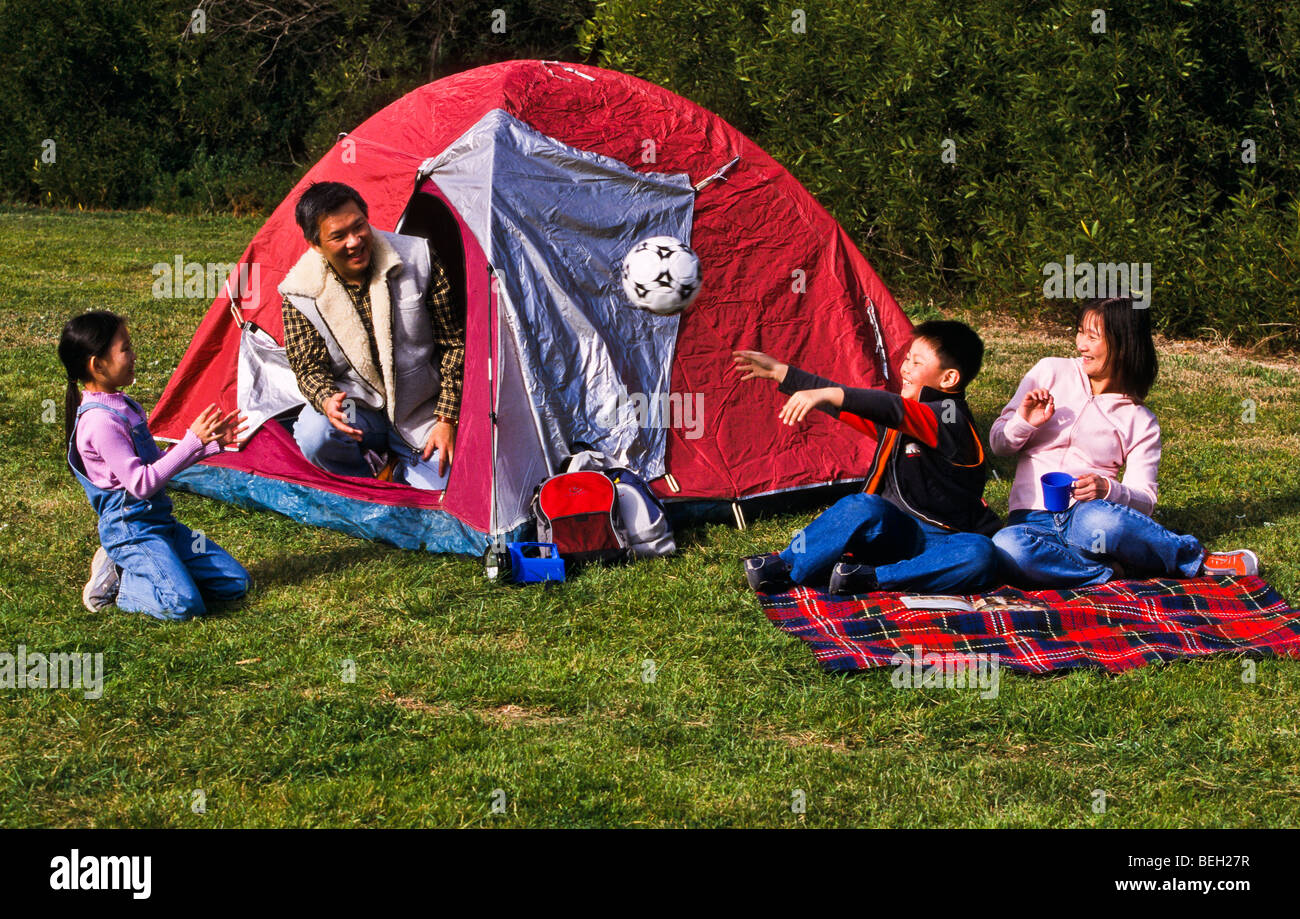
In the Favorites group, click Show in Favorites.

Favorites is the section that is located at the top of the folder pane of the File Explorer.


 0 kommentar(er)
0 kommentar(er)
