
If you want to make this changelist active, select the Set active option.
#GIT APPLY PATCH PATCH#
Select an existing changelist where you want to add the patch from the list, or specify the name of a new changelist in the Name field, and, optionally, enter a comment to this changelist. If you want to apply changes to files stored in different locations from those specified in the patch, you can strip off the leading directories by clicking and choosing Remove All Leading Directories. If there are conflicts, the corresponding lines will be highlighted with red. To check if you patch can be applied without conflicts, click Show Diff Ctrl+D.
#GIT APPLY PATCH CODE#
If the source code was edited after a patch was created, conflicts may arise. You can map a base directory to a single file, directory, or to a selection.

If necessary, click and choose Map Base Directory to specify a directory relative to which file names in the patch file will be interpreted. You can drag a file or an email attachment to any place in the editor. In the Apply Patch dialog that opens, specify the path to the. Select VCS | Patch | Apply patch from the main menu. Right-click a revision and choose Create Patch from the context menu, or click the Create Patch icon on the toolbar. The History tab is added to the Git tool window showing the history for the selected file and allowing you to review and compare its revisions. Select Git | Show History from the main VCS menu or from the context menu of the selection. Select the required file in any view (in the Project tool window, in the editor, in the Local Changes view, and so on). Locate the commit that you want to create a patch from in the Log tab of the Version Control tool window Alt+9 and select Create Patch from the context menu. If you do not need to save the patch to a file, and want, for example, to send it by email or through a messenger, you can right-click a file in the Local Changes view and choose Copy as Patch to Clipboard from the context menu. In the Patch File Settings dialog, modify the default patch file location if necessary, and click OK. In the dialog that opens, make sure that all changes you want to include in the patch are selected, enter a commit comment (optionally) and click Create Patch. You can also select the changes for commit, click the arrow next to the Commit button and select Create Patch.
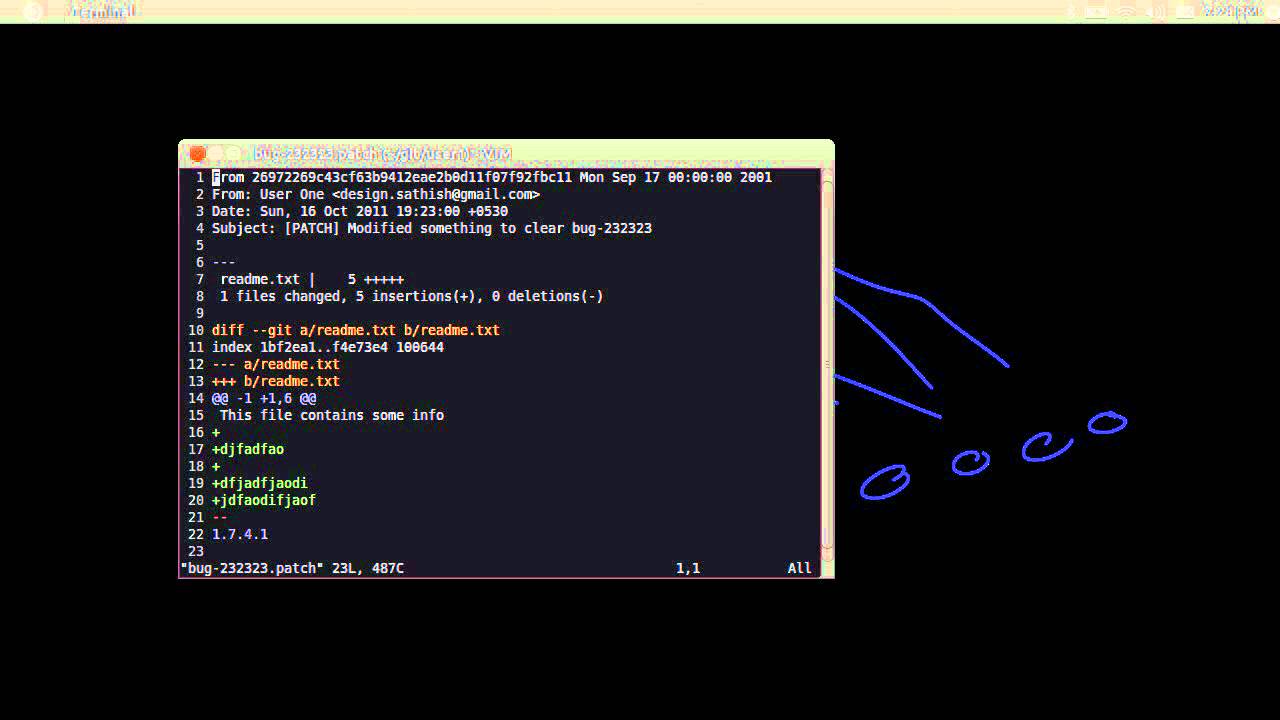
In the Local Changes view, select the file or the changelist based on which you want to create a patch, and choose Create Patch from Local Changes from the context menu. Using patches is a convenient mechanism for sharing changes without checking them into to a VCS repository.

patch file that you can apply to your sources later, send by email, and so on. Instead of committing your local changes, you can put them in a.


 0 kommentar(er)
0 kommentar(er)
